Find Value of Continuous Distribution in Excel
A frequency distribution table is an organized representation of the frequency of each element in a dataset/record. It helps us to visualize data in terms of class range and the number of time each element belong to that class interval. The table usually consists of two columns, the first is the class interval and the second one is the frequency itself.
Calculate Frequency Distribution in Excel
Suppose, we want to distribute marks obtained by 40 students in a class using a frequency distribution table then a sampling frequency distribution table will look like this:
| Marks | Frequency |
|---|---|
| 0-20 | 5 |
| 21-40 | 7 |
| 41-60 | 13 |
| 61-80 | 9 |
| 81-100 | 6 |
In this article, we are going to see how we can calculate such a frequency distribution table inside Microsoft Excel.
Method 1: Using Pivot Table
Microsoft Excel has a powerful tool named Pivot table which helps users to analyze large amounts of data interactively by aggregating individual records of a table into different groups. A pivot table can be used to create a frequency distribution table as:
Step 1: Select the desired range of cells and then go to the Insert tab and select Pivot Table from the menu.

Step 2: A Create Pivot Table dialog box will pop up on the screen. Since we want to create the pivot table in the same worksheet. We can choose the Existing Worksheet radio check box in the dialog box and select the desired cell where we want to place the table (in the image shown below cell D1 is selected).

Step 3: A pivot table will become visible on the screen as shown in the image given below.

Step 4: From the right-hand side PivotTable Fields prompt, drag the Scores field name into the Values field and the Rows field one by one.

Step 5: We can notice the changes made in our pivot table. Now, right-click on the Sum of Scores field inside the Values section and select the Field Settings option from the menu.

Step 6: A Pivot Table Field dialog box will appear on the screen. Select the Count option from the list under the Summarise by tab and click OK.

Step 7: After hitting the OK button, we can notice the changes made to our pivot table. Now for each element, we have its frequency inside the table.

Step 8: Under the Row Labels column inside the pivot table select any record and right-click with the mouse to open a list of options. From the options menu, select the Group option.

Step 9:A dialog box named Grouping will appear on the screen. Fill out the starting and ending values in the respective fields. Since we want to divide our data into intervals of 10 hence we fill 10 in the "By" field and then click OK.

Step 10: On clicking the OK button, we can notice our data values are distributed across an interval and hence our final frequency distribution table is created.

Method 2: Using the COUNTIFS() function
We can even use the in-built COUNTIFS() function to create a frequency distribution table.
The syntax for the COUNTIFS() function is given as:
=COUNTIFS(range1,criteria1,range2,criteria2,….)
Where range1 and range2 are the cell range of the records and criteria1 and criteria2 are the logical expressions.
Step 1: Create a class Interval column manually assigning the appropriate values as per requirement.

Step 2: Now, click on the desired cell where you want to find out the frequency in the class interval (here, cell D2). Type the formula
=COUNTIFS(A2:A16,">=10″,A2:A16,"<=19″)
And hit enter, it will generate the output 1 as only 18 is in the class range 10-19. Here, A2:A16 is the range as our data is stored in this cell we give A2:A16 as the range1 and range2 values, criteria1 is >=10 and criteria2 is <=19.

Step 3: Similarly, we can use the same COUNTIFS() formula for the next cells. Let's say we want to find the count of records between the interval 20-29, then the formula will be,
=COUNTIFS(A2:A16,">=20″,A2:A16,"<=29″)
It will generate 3 as the output as three numbers 25, 27 and 29 lie within this class interval.
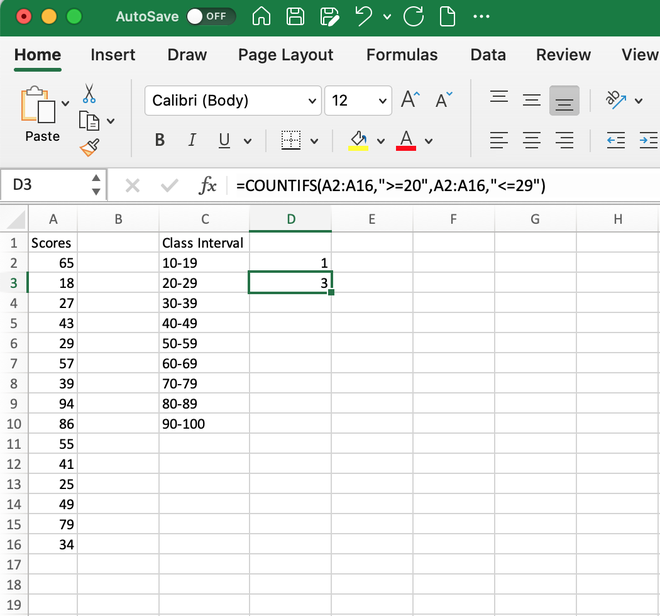
Step 4: We can use the same formula for finding the values for all class intervals and our values will be shown as:

Source: https://www.geeksforgeeks.org/how-to-calculate-frequency-distribution-in-excel/
Post a Comment for "Find Value of Continuous Distribution in Excel"